أولاً: تغيير لون الخط في برنامج الوورد :
اولاً اكتب النص الذي تريد تجهيزه و بعد التأكد من تجهيزه قم بتظليل النص الذي ترغب بتغيير لونه من اللون الافتراضي للخطوط( Automatic ) في برامج الاوفيس الى اللون الذي ترغب به، و لنفترض انك تريد تغيير لون النص الى اللون الازرق ، فقكم بتظليل النص اولاً ثم اتبع الامر التالي:
Format
Font
ستظهر لك نافذة او مربع حوار اذهب الى Font Color و غيره الى اللون الازرق ( ستلاحظ ان ال Sample او النموذج في المربع الابيض الموجود في اسفل مربع الحوار سيتم تغير لونها الى اللون الازرق ) ...
في هذه الحالة تستطيع أيضاً بتتبع الأمر السابق أن تغير حجم الخط و تثخنه ( Bold ) و تخط تحته ( تضع تحته خط ) باختيار الامر Underline style، ستلاخض ان الخطوط لها عدة أنماط فمنها المتصل و منها المنقط و منها المتقطع و منها الخطين المزدوجين و غيرها من الأشكال و الأنماط ، كما تستطيع ان تجعل الخط مائل و تستطيع ان تضيف ظلاً على الخط و تجعله حروفاً كبيرة او حروفاً صغيرة او تخفيه باختيار الامر ذاته و لكن انتبه فهذه الاوامر ستجدها فوق مربع النموذج او ال Sample .
طريقة أخرى لتغيير لون الخط في برنامج الوورد :
انظر الى الصورة التالية...
و بهذه الطريقة تستطيع ان تثخن الخط و تضع تحته خطاً و تجعله مائلاً.
الآن : السؤال الذي جال بفكري و قد تكونون تفكرون بنفس السؤال ، ما الفرق بين الأمر الأول و الأمر الثاني؟
نعم هي تبدو متشابهة للوهلة الأولى، ولكن باتباع الأمر التالي
Format -> font
هذا الأمر يوفر لك خيارات اضافية للتحكم بالخط و يعطيك اختيارات عديدة بالنسبة للخط تحت النص.
التحكم بالهوامش في برنامج الوورد:
التحكم بالهوامش عملية مفيدة، خاصة في برنامج الوورد فذلك يساعد على التحكم بالصفحة و اعداداتها، كما ان التحكم بالهوامش يقلل من الكتابة في الصفحة او يؤدي الى عكس ذلك.
كيف يمكننا التحكم بالهوامش في الوورد؟؟؟
باختصار يوجد لدينا في برنامج الوورد هامشين على اليمين و على اليسار، انظر الى الصورة، للتحكم بالهوامش فقط أشر بمؤشر الفأرة للهامش فيظهر لك سهم ذو راسين أسودّين ( على اليمين و اليسار ) اضغط بزر الفأرة الأيسر و حرك الهامش.
كما يمكنك التحكم بالهوامش بهذه الطريقة
انظر الصورة ...
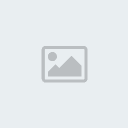
و هنا تستطيع ان تتحكم بالهوامش و لكن بالطول ...
استعمال القاموس في الوورد:
يضم برنامج الوورد خاصية استعمال القاموس عربي انجليزي و انجليزي عربي ( هذ في ويندوز 95 و 98 و 2000 ) اما في ال XP فهذه الخاصية متوفرة و لكن باللغة الانجليزية.
كيفية الوصول لهذا الأمر:
Tools -> Language -> Dictionary
أما في ال XP فيمكنك الوصول للأمر التالي من خلال
Tools -> Language -> Translate
الأمر اختيار الكل Select All :
هذا الأمر مفيد جداً، قد تعمل على ملف معين ثم تريد ان تنسخ و تلصق محتوياته في ملف آخر، فكيف تقوم باختياره او تظليل محتوياته؟
الأمرفي غاية السهولة، بامكانك ان تضغط على زر الفأرة الأيسر و تحرك المؤشر و بهذه الطريقة تكون قد اخترت جزءاً من محتويات الملف، و لكن لنفترض ان الملق يحتوي على أكثر من مئة صفحة، هل في كل مرة تريد فيها نقل محتويات الملف تظلله بزر الفأرة و تقوم بتلك العملية المملة.
هناك حل أفضل يوفره لك الوورد، للوصول الى هذا الأمر اتبع الأمر التالي:
Edit -> Select all
و انظر كيف ان محتويات الملف ستظلل و بشكل كامل.
الأمر Find و Replace و Replace all :
احياناً نعمل على ملفات الأوفيس و خاصة الوورد، و نكون قد استخدمنا مصطلحاً معيناً ثم نحتاج الى تغييره و ذلك لأننا اكتشفنا انه خاطئ أو ان هناك كلمة أخرى تناسب أكثر من الكلمة السابقة، فكيف نغير هذه الكلمة و عندنا أكثر من 50 صفحة و كل صفحة تحتوي على الأقل على هذه الكلمة؟؟؟
الأمر بسيط جداً و أبسط مما تتوقع.
فقط اتبع الأمر التالي:
Edit -> Find
ستظهر لك نافذة فيها 3 اقسام
Find
Replace
Go to
اختر قسم Replace ثم ستجد امامك مستطيلين أبيضين ، الأول مكتوب عنده Find What
و الثاني مكتوب عنده Replace with
عند Find What اكتب النص او الكلمة التي تريد تبديلها.
عند Replace with اكتب الكلمة الجديدة التي تري ان تدرجها بدل الكلمة السابقة
بعد ان تكتب ما تريد، اضغط على Replace All و هكذا سيقوم الوورد بتغيير الكلمة في كل الملف حتى و لو كان عدد الصفحات يزيد على 100 صفحة، و تكون اختصرت الوقت و الجهد على نفسك و على غيرك.
بعد الانتهاء من هذه العملية سيخبرك الوورد بعدد مرات التغيير التي أحدثها في الملف مثلاً سيخبرك بأنه قام بتغييرالكلمة 68 في الملف.
للتحكم في خيارات اللغة و التدقيق الاملائي:
للتحكم في خيارات اللغة و التدقيق الاملائي اتبع الامر التالي
Tools -> Set Language
و هذا الأمر يوفر لك مزيداً من الخيارات بخصوص اللغة و التدقيق الاملائي:
Tools -> Options -> Spelling and Grammar


